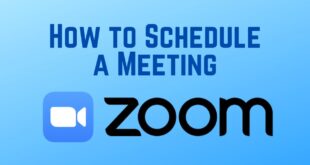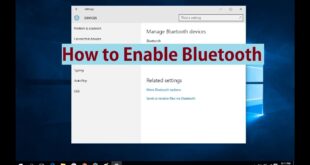Lets know simple steps windows 10 disable startup programs : The more software you install on your computer, the longer it may seem to take to start up Windows. Many programs add themselves to the list of programs started when you boot your computer, and that list can get long. For some programs, it’s smart to have them start with Windows, such as anti-virus and firewall software.
However, for most programs, starting them at boot-up just wastes resources and extends startup time. There is a tool installed with Windows, called MSConfig, that allows you to quickly and easily see what’s running at startup and disable the programs you prefer to run on our own after startup as needed. This tool is available and can be used in windows 10 disable startup programs.
Windows 10 Disable Startup Programs
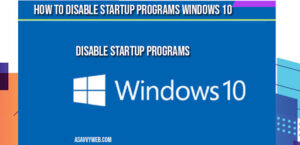
Running more number of programs when you start up your Windows Operating System might make your system performance slow. If your system is working slow then there are many programs running in the background. You cannot see that these programs running on your desktop but they will run in the background. So, better to check all the programs running and then disable them if you do not require it. Follow the complete tutorial on Windows 10 Disable Startup Programs Operating System and then make your system performance a bit high.
You can see all the programs running on your Windows Operating System from the Task Manager which is the best tool to use. Task Manager gives you the complete detail about the programs running on your Windows Operating System. Task Manager is an inbuilt tool for all versions of the Windows Operating System. You can use this Task Manager whenever you want and then disable the applications or programs you want. If you wish to disable all the programs then you can select them and click on disable. So, to know much more about the Task Manager and also about How to Disable Startup Programs Windows 10 Operating System you have to read the article carefully.
How to Disable Startup Programs Windows 10 Operating System
First, you need to open your Windows Operating System device and then search for Task Manager. You can navigate to Task Manager by different methods like Press Ctrl + Shift + Esc keys on your keyboard and then you can see the Task Manager window on your Windows Operating System. You can also navigate to Task Manager from Power Menu, just Press Win + X keys, and then click on Task Manager.
- As the Task Manager window opens, you can see all the programs running on your Windows 10 Operating System.
- You can see the options like Processes, Performance, App History, Startup, Users, Details, and Services.
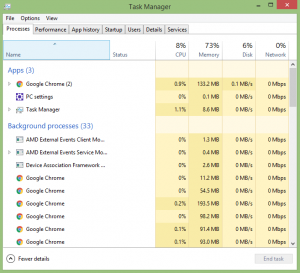
- Each option will give you the details about the specific program running on your Windows Operating System.
- Task Manager mentions the apps running on your desktop and the also programs running in the background process.
- You can see the CPU Space, Memory, Disk, Network occupied by the programs running in the background.
- If you want to stop the programs then you can click on the program and then click on the End task button which you see at the right bottom of the window.
- You can end all the tasks if you wish.
- As we want to close the startup programs, click on the Startup option, and then you can see all the programs start when you start your Windows Operating System.
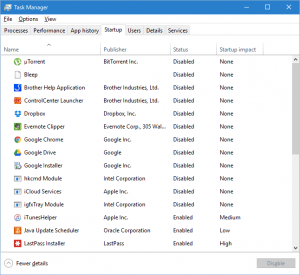
- Right on the program and then click on Disable. You can select all the programs and then click on Disable option.
So in this way, you can learn how to disable fast startup windows 10 and windows 10 disable startup programs. You can use these methods whenever you feel that your Windows 10 Operating System performance is slow. You can use these steps on any of the Windows Operating System available. Follow us on our Facebook page Techysea.
Another related topics: Click here
 Windows Informer Windows OS Tips
Windows Informer Windows OS Tips